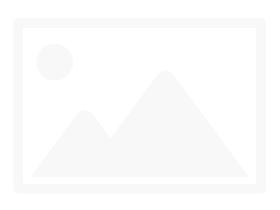Thay đổi mã font chữ, chuyển từ phông chữ VnTime sang Times New Roman giúp sửa lỗi font chữ trong các tài liệu Word cũ, giúp người đọc và chỉnh sửa dễ dàng hơn. Dưới đây là cách đổi font chữ với Unikey.
Đôi khi khi làm việc với Word trong học tập và công việc, bạn có thể gặp phải trường hợp lỗi font hoặc muốn chuyển đổi font mà bạn thường hay sử dụng sang font mà yêu cầu. Để chuyển đổi font chữ theo ý muốn, bạn có thể sử dụng công cụ có sẵn trong bộ gõ tiếng Việt Unikey mà nhiều người thường không để ý tới. Việc này rất nhanh chóng và dễ dàng. Hãy xem hướng dẫn dưới đây của Quản Trị Mạng nhé.
Cách chuyển đổi mã font chữ, từ VnTime sang Times New Roman
Để chuyển đổi mã font, sửa lỗi font chữ VnTime, bạn làm theo các bước sau:
Bước 1: Tải Unikey và chạy Unikey trên máy tính.
Bước 2: Mở file chứa nội dung văn bản gốc và sao chép đoạn cần đổi font bằng cách copy (Ctrl+C) hoặc cắt (Ctrl+X)
Để xác định rõ văn bản được gõ bằng loại font gì, bạn chỉ cần di chuột vào nội dung và nhìn vào ô font trên menu. Điều này rất quan trọng, vì nếu bạn xác định không đúng thì sau khi chuyển đổi mã font sẽ bị lỗi hơn.
Bạn hãy lưu ý các tiêu chuẩn giữa bảng mã và font chữ như sau:
- Bảng mã TCVN3 áp dụng cho font dạng .Vn (ví dụ: .VnTime)
- Bảng mã VNI window áp dụng cho font dạng VNI (ví dụ: VNI-Thufap)
- Bảng mã Unicode (UTF-8), kiểu gõ Telex áp dụng cho những font dạng như Times New Roman và các font thường có sẵn khi cài đặt hệ điều hành.
Bước 3: Chuột phải vào biểu tượng Unikey ở góc phải dưới màn hình, chọn Công cụ… hoặc nhấn Ctrl+Shift+F6
Bước 4: Hộp thoại Unikey Toolkit xuất hiện, bạn làm theo các bước sau:
- Chọn Bảng mã Nguồn (ví dụ: TCVN3)
- Chọn Bảng mã Đích (bảng mã bạn muốn chuyển đến, ví dụ: bảng mã Unicode)
- Chọn các tùy chọn khác
Bước 5: Sau khi chọn xong, nhấn Chuyển mã
Bước 6: Một hộp thoại thông báo hiện ra để thông báo rằng bạn đã chuyển mã thành công.
Nếu bạn chưa thực hiện sao chép hoặc cắt, sẽ xuất hiện cửa sổ:
Bước 7: Dán (nhấn Ctrl+V) nội dung văn bản vào file mới. Nội dung văn bản sau khi đổi mã font hiển thị như sau:
Chỉ với vài thao tác đơn giản là bạn đã có một đoạn văn bản được chuyển đổi font theo yêu cầu của bạn trong quá trình học tập và công việc.
- Cách chuyển văn bản có dấu sang không dấu bằng Unikey
- Làm thế nào để sử dụng chức năng gõ tắt trong Unikey?
- Khắc phục lỗi không gõ được tiếng Việt trong Unikey
Chúc bạn thành công!