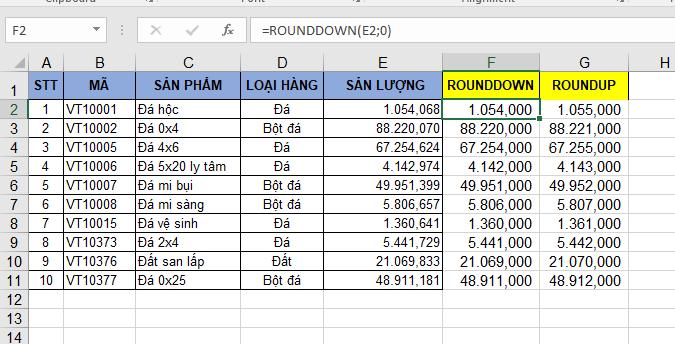Đối với những người đang sử dụng Excel, việc làm việc với các số thập phân không còn là điều xa lạ. Tuy nhiên, đôi khi số quá dài và bạn muốn làm tròn nó để tiết kiệm không gian trên bảng tính của mình. Để giúp bạn, chúng tôi sẽ hướng dẫn về cách làm tròn số trong Excel.
Làm tròn số trong Excel bằng hàm Round
Mỗi dữ liệu có cách làm tròn khác nhau bằng cách sử dụng các công cụ và hàm khác nhau. Kết quả hiển thị trên bảng tính cũng sẽ khác nhau tùy thuộc vào hàm làm tròn mà bạn sử dụng. Hàm làm tròn thông qua hàm Round cung cấp kết quả khác so với các hàm khác. Do đó, chúng ta sẽ tìm hiểu cách làm tròn số trong Excel bằng hàm Round.
Hàm Round là hàm giúp làm tròn số đến giá trị gần nhất. Cách sử dụng hàm này rất đơn giản:
= ROUND( số, n)
– số: Số cần làm tròn.
– n: Đối số, có thể âm hoặc dương.
Ví dụ: Công thức sau:
= ROUND( 2.15, 1) sẽ làm tròn số 2.15 đến 1 chữ số thập phân và cho ra kết quả là 2.2
= ROUND( 2.149, 1) sẽ làm tròn số 2.149 đến 1 chữ số thập phân và cho ra kết quả là 2.1
Ngoài ra, hàm ROUND cũng có cách làm tròn số đến phân số gần nhất và đến chữ số có nghĩa.
Cách làm tròn số đến phân số gần nhất với hàm Round
Cách làm tròn số này được mô tả cụ thể trong hàm ROUND. Công thức chung của nó là:
= ROUND( số, num_digits)
Trong đó:
– Số: là số bạn muốn làm tròn trong Excel.
– Num_digits: Đây cũng là một số bắt buộc, số chữ số bạn muốn làm tròn trong Excel.
Lưu ý:
– num_digits lớn hơn 0 sẽ làm tròn đến số đã chỉ định.
– num_digits bằng 0 sẽ làm tròn đến số nguyên gần nhất.
– num_digits nhỏ hơn 0 sẽ làm tròn đến số bên trái mục thập phân
( ví dụ: = ROUND( 21.5, -1) sẽ cho kết quả là 20).
Cách làm tròn số đến 1 chữ số có nghĩa bằng hàm Round
Chữ số có nghĩa trong Excel là những chữ số ảnh hưởng đến giá trị chính xác của một số. Hàm Round được sử dụng để làm tròn số dương, số âm và số thập phân. Đây là một phần nhỏ tình huống có thể xảy ra.
Dưới đây là một số quy tắc khi sử dụng hàm Round để làm tròn số đến 1 chữ số có nghĩa:
– Hàm Round được sử dụng để làm tròn số thập phân như sau: Nếu phần thập phân lớn hơn hoặc bằng 0.5, số sẽ được làm tròn lên. Nếu nhỏ hơn, số sẽ được làm tròn xuống.
– Hàm Round cũng được sử dụng để làm tròn số nguyên lên hoặc xuống, quy tắc tương tự như làm tròn số thập phân. Tuy nhiên, thay thế số 0.5 bằng bội số của 5
Xem thêm: Vỏ Case Máy Tính Chính Hãng, Bền Bỉ, Đầy Đủ Kích Cỡ
Cách làm tròn lên trong Excel bằng hàm Roundup
Cách làm tròn lên trong Excel bằng hàm Roundup cũng khá đơn giản. Hàm này được sử dụng để làm tròn số cần làm tròn lớn hơn số ban đầu, tạo ra một giá trị cao hơn. Giá trị cao hơn sẽ phụ thuộc vào cách sử dụng hàm của bạn, ví dụ:
– Nếu số cần làm tròn là số dương, số sau cùng sẽ được làm tròn lên thập phân.
– Ngược lại, nếu số cần làm tròn là số âm, số sẽ được làm tròn đến hàng đơn vị hoặc hàng chục.
Công thức để làm tròn số bằng hàm Roundup như sau:
= ROUNDUP(số, giá trị cần làm tròn)
Ví dụ: = ROUNDUP(456.458, 1) sẽ cho kết quả là 456.5
Cách làm tròn xuống trong Excel bằng hàm Rounddown
Cách làm tròn số trong Excel còn có cách làm tròn xuống bằng hàm Rounddown. Hàm này giúp tạo ra kết quả làm tròn nhỏ hơn giá trị gốc theo yêu cầu. Kết quả phụ thuộc vào công thức như sau:
= ROUNDDOWN(số, giá trị cần làm tròn xuống)
Ví dụ:
= ROUNDDOWN(456.458,1) sẽ cho kết quả là 456.4
= ROUNDDOWN(456.458,2) sẽ cho kết quả là 456.45
Hai hàm Roundup và Rounddown là hai hàm đối nghịch nhau. Một hàm làm tròn số lên và một hàm làm tròn số xuống.
Cách làm tròn số đến bội số được chọn
Ngoài các cách làm tròn số trên, còn cách làm tròn số đến bội số được chọn sẵn. Hàm Roundup cũng có khả năng làm tròn đến bội số của một số dữ liệu khác trên bảng tính. Số cần làm tròn được gọi là số cần làm tròn, và bội số được đặt tên là số làm tròn. Công thức rất đơn giản:
=MROUND(số cần làm tròn, số làm tròn)
Ví dụ:
= MROUND(5,2) sẽ cho kết quả là 6
= MROUND(12,5) sẽ cho kết quả là 10
Nếu bạn nhập công thức không chính xác, kết quả sẽ là #NUM. Số cần làm tròn không được hiển thị trên bảng kết quả bởi vì chúng có dấu khác nhau. Chúng chỉ hiển thị khi kết quả có cùng dấu.
Sự khác dấu xảy ra khi số và bội số khác dấu nhau, một số âm và một số dương. Ví dụ như: = MROUND(-5,2) sẽ cho kết quả là #NUM!
Cấu hình máy tính PC chuyên nghiệp cho công việc văn phòng
Ngoài ra, bạn có thể tham khảo cấu hình dưới đây cho công việc Excel cơ bản mượt mà. Đây là cấu hình tối thiểu giúp bạn làm việc tốt với Excel.
???? Cấu hình OFFICE PC – INTEL CORE i3 10100 | RAM 8G
➤ MAINBOARD: MSI H410M-A PRO➤ CPU: INTEL CORE i3 10100 up to 4.3G | 4 CORE | 8 THREAD➤ RAM: LEXAR 8GB DDR4 2666MHz (1x8GB)➤ SSD: GIGABYTE SSD 240G SATA III➤ HDD: TÙY CHỌN THEO NHU CẦU ➤ NGUỒN: AEROCOOL VX PLUS 400 400W➤ CASE: JETEK KAMADO ( KHÔNG QUẠT )+
==> Xem thêm: Cấu hình máy tính văn phòng chuyên nghiệp tại đây
Đó là một số cách làm tròn số trong Excel, giúp bạn tránh nhầm lẫn khi làm việc với công cụ Excel. Nếu bạn muốn tìm hiểu thêm nhiều hướng dẫn và thông tin thú vị khác, hãy theo dõi và ủng hộ Hoàng Hà PC.