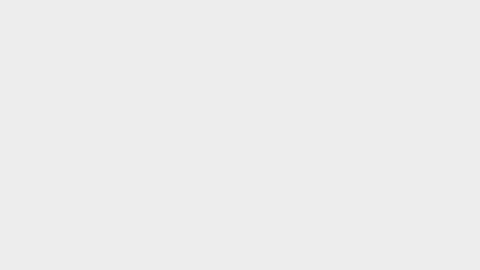Sau khi bạn đã nhập công thức cho một ô, khi áp dụng FillDown công thức cho các ô khác, bạn có thể gặp phải sự sai lệch trong kết quả tính toán. Nguyên nhân có thể nằm ở địa chỉ ô trong công thức của bạn.
Trong bài học Excel hôm nay, chúng ta sẽ tìm hiểu về địa chỉ tuyệt đối trong Excel và cách cố định ô trong công thức để khắc phục vấn đề này ngay lập tức.
Cách sử dụng địa chỉ tuyệt đối trong Excel
Phân biệt địa chỉ tương đối và địa chỉ tuyệt đối trong Excel
Địa chỉ ô là một khái niệm cơ bản trong Excel, dùng để xác định vị trí của một ô trong bảng tính. Địa chỉ ô được tạo bằng cách kết hợp vị trí của cột và dòng tương ứng, ví dụ A1 là địa chỉ của ô nằm cột A và dòng 1. Đây là địa chỉ tương đối trong Excel, không phải là địa chỉ tuyệt đối trong Excel.
Có những loại địa chỉ nào trong Excel? Mời bạn tìm hiểu câu trả lời dưới đây.
- Địa chỉ tương đối: Địa chỉ này là địa chỉ mặc định, ví dụ A1. Địa chỉ này sẽ thay đổi khi chúng ta sao chép công thức.
- Địa chỉ tuyệt đối: Địa chỉ này là địa chỉ cố định cột và dòng của ô, ví dụ $A$1. Địa chỉ này giữ nguyên ô trong công thức khi chúng ta sao chép công thức.
- Địa chỉ hỗn hợp: Địa chỉ này là địa chỉ cố định cột hoặc dòng của ô, ví dụ $A1 hoặc A$1. Đối với địa chỉ cố định cột, khi sao chép công thức, cột của ô không thay đổi. Tương tự, địa chỉ cố định dòng cũng không làm thay đổi vị trí dòng của ô khi sao chép công thức.
Xem thêm: Hướng dẫn cách lấy địa chỉ của ô hiện tại trong Excel
Cách sử dụng địa chỉ tuyệt đối trong Excel
Chúng ta sẽ xem một ví dụ đơn giản về tính toán để hiểu rõ hơn về tầm quan trọng và cách sử dụng địa chỉ tuyệt đối trong Excel. Trong hình dưới đây, chúng ta cần tính diện tích hình tròn dựa trên thông tin về số Pi và bán kính (cm) đã cho.
Chúng ta sử dụng công thức tính diện tích hình tròn: S = pi * r2
Vậy, ta nhập công thức vào ô A2: =A2*B2*B2
Xem thêm: Hướng dẫn cách tính giai thừa bằng công thức mảng trong Excel
Tuy nhiên, khi chúng ta sao chép công thức cho các ô dưới, kết quả trả về lại là số 0. Điều này có nghĩa là chúng ta đã nhập sai công thức.
Lỗi nằm ở đâu? Khi nhấn vào ô C3, chúng ta thấy xuất hiện ô A3 chứa giá trị rỗng thay vì ô A2 chứa giá trị số Pi cần sử dụng.
Vì vậy, để khắc phục tình trạng này, chúng ta cần cố định ô trong công thức Excel ban đầu. Để làm điều này, chúng ta sử dụng địa chỉ tuyệt đối trong Excel cho ô A2 bằng cách chọn A2 trong công thức và nhấn F4 trên bàn phím. Như vậy, công thức chính xác là:
=$A$2*B2*B2
Bây giờ, chúng ta áp dụng công thức cho các ô còn lại và kiểm tra kết quả đúng.
Xem thêm: Hướng dẫn cách viết các hàm trong Excel chi tiết và dễ hiểu nhất
Tổng kết
Việc cố định ô trong công thức Excel là rất quan trọng để đảm bảo độ chính xác của dữ liệu. Vì vậy, hãy sử dụng địa chỉ tuyệt đối trong Excel và tránh các lỗi không đáng có trên bảng tính. Nếu bạn muốn học thêm các kiến thức khác về Excel, hãy tham khảo các bài viết trên blog tin học văn phòng của Gitiho và đăng ký tham gia khóa học Tuyệt đỉnh Excel để nâng cao kỹ năng của mình.
Chúc bạn thành công!