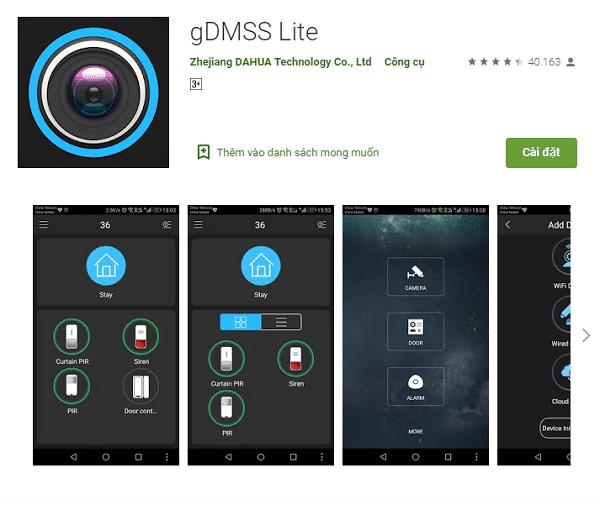iDMSS Lite hay gDMSS Lite phần mềm xem digicam Dahua trên điện thoại, được phát hành bởi ZHEJIANG DAHUA TECHNOLOGY CO.,LTD. Bạn có thể tải iDMSS Lite trên điện thoại HĐH iOS hoặc tải gDMSS Lite trên điện thoại HĐH Android. Hiện gDMSS PC chưa hỗ trợ phiên bản chính thức cho Home windows, tuy nhiên bạn vẫn có thể tải gDMSS APK hoặc Sensible PSS để xem digicam Dahua trên máy tính.
- Tải BlueStacks tại đây sau đó tải iDMSS Lite/gDMSS Lite về máy tính
- Hyperlink dự phòng Google Drive
Theo mình thì, sử dụng cái gì của hãng phát hành thì cũng tốt hơn của bên thứ 3. Vì khi “Obtain iDMSS, gDMSS Lite cho máy tính PC“, thì chúng ta phải sử dụng trình giả lập. Còn Sensible PSS do hãng Dahua phát hành là bản chính thức dành cho máy tính. Nếu bạn vẫn muốn tải iDMSS Lite PC để xem digicam giám sát của Dahua có thể xem Video này:
I – Tải iDMSS Lite/gDMSS Lite PC trên máy tính, Laptop computer
Xem video hướng dẫn trên chắc chắn bạn sẽ Obtain gDMSS cho máy tính” & “Obtain iDMSS cho máy tính” được. Còn bây giờ cùng mình xem thêm cách Tải iDMSS Lite cho điện thoại, sau đó thêm digicam Dahua vào điện thoại. Bạn chỉ cần đăng nhập bằng tải khoản và mật khẩu iDMSS Lite hay gDMSS Lite là có thể xem được trên PC & Laptop computer rồi
[box type=”warning” align=”” class=”” width=””]Lưu ý: Máy bạn nào bị màn hình đen, không xem được digicam trên idmss lite có thể là do cấu hình bạn không đủ mạnh. Để Repair lỗi này bạn cần tải BlueStack nhẹ nhất tại đây[/box]
II – iDMSS Lite – Phần mềm xem digicam Dahua trên điện thoại Iphone, ipad (HĐH IOS)
1/ Tải và cài đặt iDMSS Lite trên điện thoại iphone
Bước 1: Tải iDMSS Lite cho iphone
+ Để tải idmss lite cho iphone bạn mở Appstore lên, vào mục tìm kiếm và nhập “idmss lite” sau đó tải về điện thoại như các ứng dụng khác.
Bước 2: Cài đặt iDMSS Lite trên điện thoại iphone
+ Mở phần mềm iDMSS Lite lên, chúng ta sẽ thấy xuất hiện “Digital camera”, “Cửa” và “Alarm”. Tuy nhiên các bạn chọn Digital camera nhé, riêng Cửa thì khi bạn kết hợp digicam an ninh với cửa thông minh thì bạn sẽ sử dụng chức năng này. Mục Alarm là báo động, khi kết nối digicam với các thiết bị báo động như loa, công tắc từ… thì bạn chọn mục đó nhé.
+ Sau khi chọn biểu tượng “digicam” một giao diện mới sẽ xuất hiện. Các bạn chọn vào biểu tượng dấu 3 gạch ngang ở góc trên bên trái màn hình. Xem hình minh họa phía dưới:
+ Sau đó chọn mục “Quản lý thiết bị” như hình bên dưới:
+ Một cửa sổ xuất hiện, các bạn bấm vào dấu + ở góc trên bên phải. Một giao diện khác xuất hiện.
+ Khi nhấp vào dấu +, ở đây các bạn sẽ thấy 4 cách kết nối dành cho digicam ip Dahua hoặc đầu thu digicam Dahua.
(1) Wifi System: Đây là chức năng dành cho digicam wifi của Dahua hoặc các hãng digicam sử dụng chip CVI như Benco, Questek Win… Nếu bạn đang sử dụng digicam ip wifi của Dahua thì bạn chọn “Wifi thiết bị”. Sau đó quét mã QR và xem digicam Dahua từ xa qua mạng bằng chức năng P2P ( Cloud ). Lưu ý: Nếu digicam chưa kết nối vào wifi thì chọn “Thiết lập wifi”, còn đã kết nối với wifi thì chọn “Thêm thiết bị”.
(2) Thiết bị có dây: Chức năng này dành riêng cho hệ thống digicam HDCVI hoặc digicam IP có dây của Dahua. Khi click on vào mục này bạn sẽ có 4 cách cài đặt xem digicam Dahua đó là P2P, Địa chỉ/Tên miền, Dahua DDNS, Fast DDNS. Mình sẽ hướng dẫn từng chức năng một để bạn dễ hình dung.
(3) Thiết bị lưu trữ đám mây: Đây là chức năng mới của phần mềm iDMSS Lite cho phép bạn mua dung lượng trên đám mây để lưu trữ dữ liệu trên đó. Bạn có thể đăng ký tài khoản và sử dụng nhé.
(4) Tìm kiếm thiết bị trực tuyến: Nếu bạn đã kết nối digicam IP hoặc đầu ghi Dahua vào hệ thống mạng thì bạn có thể dùng chức năng này dò tìm các thiết bị đang on-line. Đây là cách để kiểm tra thiết bị đã kết nối thành công hay chưa. Chú ý: là điện thoại của của bạn phải dùng wifi cùng với mạng mà digicam đang kết nối.
Bước 3: Thêm thiết bị theo 2 cách P2P hoặc Dahua DDNS
Cách 1: Thêm thiết bị bằng P2P
Tên: Đặt bất kỳ nhưng nên đặt tên như CAMERA 1, 2, 3, 4 hay Phòng Khách, Hành Lang,… để dễ quản lý.
SN: Bạn nhập số SN của thiết bị hoặc nhấn vào biểu tượng QR bên cạnh để quét mã P2P.
Tên đăng nhập: Nhập tên đăng nhập vào thiết bị bạn muốn xem. Ví dụ: admin hoặc person.
Mật khẩu: Nhập mật khẩu để đăng nhập
Chọn luồng dữ liệu mà bạn muốn xem Chính – Phụ (Tùy theo tốc độ mạng Web của bạn đang sử dụng để lựa chọn cho phù hợp.
⇒ Sau đó chọn ” Bắt đầu xem trực tiếp”. Vậy là xong nếu bạn thêm thiết bị bằng P2P trên điện thoại.
Cách 2: Thêm thiết bị bằng Dahua DDNS
Tên: Đặt bất kỳ nhưng nên đặt tên như CAMERA 1, 2, 3, 4 hay Phòng Khách, Hành Lang,… để dễ quản lý.
Địa chỉ: Nhập tên miền mà bạn đã cài đặt ở thiết bị. Ví dụ: take a look at.dahuaddns.com.
Tên đăng nhập: Nhập tên đăng nhập vào thiết bị bạn muốn xem. Ví dụ: admin hoặc person.
Mật khẩu: Nhập mật khẩu để đăng nhập.
Chọn luồng dữ liệu mà bạn muốn xem Chính – Phụ (Tùy theo tốc độ mạng Web của bạn đang sử dụng để lựa chọn cho phù hợp.
⇒ Sau đó chọn ” Bắt đầu xem trực tiếp”. Vậy là xong nếu bạn thêm thiết bị bằng Dahua DDNS trên điện thoại.
Lưu ý: Nếu bạn đã “Thêm thiết bị” thì sẽ được tự động lưu lại trong mục “Quản lý thiết bị” theo “Tên” mà bạn đã đăng ký ở trên. Những lần sau bạn chỉ cần chọn “Tên” của thiết bị rồi chọn “Xem trực tiếp” là okay.
2/ Hướng dẫn xem digicam Dahua qua phần mềm iDMSS Lite trên iphone
2.1/ Xem trực tiếp digicam dahua trên iphone
Nhấp vào dấu 3 gạch ở góc trên bên trái ⇒ chọn xem trực tiếp.
Tiếp tục, bấm vào biểu tượng “máy quay phim” ở góc trên bên phải, phần mềm iDMSS Lite đưa ta đến danh sách các thiết bị chúng ta đã tạo ở trên. Lưu ý: là các tên các bạn đặt khi nãy sẽ xuất hiện ở đây.
Sau đó bạn sẽ thấy xuất hiện giao diện như hình dưới, bạn nhấp chọn vào thiết bị muốn xem
Sau đó bấm “bắt đầu xem trực tiếp” ở phía dưới màn hình là có thể xem digicam dahua trên điện thoại rồi.
Nhìn giao diện cứ như idmss lite trên laptop vậy ^^ . Không đó là trên điện thoại đó, đặc biệt khi xem trực tiếp digicam Dahua trên điện thoại bằng iDMSS Lite bạn sẽ thấy có thêm một số chức năng như: Thay đổi số ô khi xem 1 4 8 16, chụp ảnh màn hình, quay phim màn hình, thay đổi độ nét khi xem.
2.2/ Xem lại digicam dahua trên iphone
Ngoài khả năng xem trực tiếp thì iDMSS Lite còn hỗ trợ xem lại digicam dahua trên điện thoại. Vào Menu chính ⇒ Xem lại như hình bên dưới:
Sau đó, chọn dấu + để bắt đầu thêm thiết bị xem lại:
Sau đó, chọn khoảng thời gian cần xem lại; kiểu ghi ⇒ chọn “Tất cả” sau đó bấm “Bắt đầu xem lại”
Và đây là kết quả. Nếu bạn không xem lại được thì cần kiểm tra đầu ghi hay digicam chống trộm đã có bộ nhớ chưa nhé. Hoặc có rồi mà bộ nhớ bị hư thì thay thế nhé.
Khi xem lại digicam dahua trên điện thoại, bạn có thể kéo tới các đoạn cần xem bằng cách trượt đường màu xanh nước biển qua trái nhé. Sau khi tải phần mềm xem digicam idmss lite bạn có thể cắt đoạn video cần thiết để lưu vào bộ nhớ điện thoại để chia sẻ lên Fb, Zalo,…
III – gDMSS Lite – Phần mềm xem digicam Dahua trên điện thoại HĐH Android
1/ Tải và cài đặt gDMSS Lite trên điện thoại
Bước 1: Tải gDMSS Lite cho điện thoại
+ Nếu bạn đang dùng điện thoại hệ điều hành Android (Samsung, Oppo,…) hãy vào CH PLAY ⇒ Tìm “gDMSS Lite” ⇒ Rồi tải gDMSS về điện thoại.
Bước 2: Cài đặt gDMSS Lite trên điện thoại iphone
+ Sau khi tải về và cài đặt xong, bạn mở phần mềm gDMSS lite lên và chọn “digicam” như hình dưới:
(1) Chọn digicam nếu muốn xem từ đầu ghi hoặc từ Digital camera IP WIFI (khuyến nghị).
(2) Chọn “Cửa” Nếu bạn muốn xem digicam hoặc Plus Video qua chuông cửa”
+ Sau đó nhấp vào dấu gạch ngang phía trên bên trái màn hình, như hình dưới:
+ Tới đây, ta sẽ chọn “Quản lý thiết bị”, xem hình phía dưới:
+ Trong phần “Quản lý thiết bị” ta bấm dấu “+”, xem hình dưới:
+ Trong “Thêm thiết bị” ta chọn P2P ⇒ Xem đầu ghi và digicam ip bằng mã P2P – Mã S/N (Công nghệ điện toán đám mây). Như hình dưới:
Bước 3: Thêm thiết bị bằng cách P2P hoặc Dahua DDNS trên android
[highlight color=”yellow”]Lưu ý[/highlight]: Những thiết bị bạn đã “Thêm thiết bị” sẽ được tự động lưu lại trong mục “Quản lý thiết bị” theo “Tên” mà bạn đã đăng ký ở trên. Những lần sau bạn chỉ cần chọn “Tên” của thiết bị rồi chọn “Xem trực tiếp” là okay.
2/ Hướng dẫn xem digicam Dahua qua gDMSS Lite trên điện thoại android
2.1/ Xem trực tiếp digicam dahua bằng gDMSS Lite
Phần này khá đơn giản, việc xem trực tiếp digicam Dahua trên điện thoại bằng phần mềm gDMSS tương tự như iDMSS Lite mà mình hướng dẫn phía trên (Mục I/2/2.1/ Xem lại digicam Dahua trên idms lite). Do đó mình xin lướt qua phần này, chuyển tới phần hướng dẫn xem lại digicam dahua trên điện thoại Android luôn nha ^^.
2.2/ Xem lại digicam dahua trên android
Ở Menu chính ⇒ Chọn “Xem lại” như hình bên dưới:
+ Sau khi ấn vào “Xem lại”, tới đây ta tiếp tục ấn vào dấu “+”. Như hình dưới:
Tới đây: Danh sách thiết bị hiện lên, việc của bạn là chọn khoảng thời gian bắt đầu & kết thúc mình muốn xem lại. “Kiểu ghi” cứ để “bình thường”, xem hình minh họa phía dưới để dễ hiểu hơn.
Và đây là kết quả, chú ý bạn có thể sử dụng các chức năng khác bên dưới ngoài chức năng xem lại nhé.
Khi xem lại digicam dahua bằng phần mềm gDMSS Lite bạn có thể tua lại/tua đi, chạy/dừng hay chuyển từng khung hình trong 25f/s (xem chậm). Nếu thấy đoạn nào quan trọng bạn có thể chụp ảnh hay quay video khi xem lại; bật/tắt âm thanh hay cắt ra một đoạn clip để đăng lên Fb, Youtube,…
[highlight color=”yellow”]Kết luận[/highlight]: iDMSS Lite, gDMSS quả là phần mềm xem digicam dahua trên điện thoại tuyệt vời. Vậy còn chờ gì nữa mà không tải idmss lite và tải gdmss lite để xem digicam dahua ngay chứ. Tuy nhiên, bạn vẫn có thể Tải phần mềm xem digicam iDMSS Lite cho máy tính nếu sử dụng bản giả lập của bên thứ 3. Vì như đã nói ở đầu bài viết Sensible PSS mới là bản chính thức để xem digicam Dahua trên máy tính (PC/Laptop computer).
MÃ ƯU ĐÃI: 6666