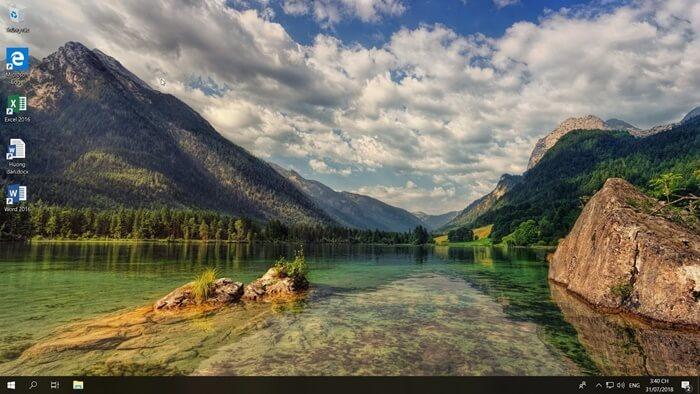Ngoài cách cài đặt Windows 10 theo cách thông thường, việc tạo Ghost là một cách khá đơn giản để bạn có một bản Win 10 được tối ưu, cài đặt các phần mềm cần thiết mà không tốn nhiều công sức.
Bạn chỉ cần tải xuống một bản Ghost theo ý muốn và sử dụng các công cụ hỗ trợ như Onekey Ghost để làm mới bản Win của bạn.
Hiện nay, có nhiều phiên bản Ghost Win 10 khác nhau để bạn lựa chọn, nhưng chúng tập trung chủ yếu vào những dạng sau:
- Bản Ghost sạch từ Microsoft đã được Active Windows
- Bản Ghost đầy đủ phần mềm
- Bản Ghost Lite, không có phần mềm, đã được tối ưu cho máy yếu
Bạn có thể chọn một phiên bản phù hợp theo nhu cầu của mình.
Tải xuống các phiên bản Ghost Win 10
Dưới đây là một số phiên bản Ghost Windows 10 phổ biến nhất hiện nay.
Ghost Windows 10 Pro 32/64bit 1803 do songngoc tạo
Khi nhắc đến Ghost, không thể thiếu songngoc, một người đã có đóng góp đáng kể với nhiều bản Ghost phong phú và chất lượng.
Thông tin về phiên bản Ghost Win 10 Pro 32&64bit của songngoc
- Bản Ghost được sao lưu từ phiên bản gốc của Microsoft đã được Active
- Đã cài sẵn Microsoft Office 2016 đầy đủ, kèm theo các bộ font chữ và tùy chỉnh
- Win và Office có thể được cập nhật thoải mái, kể cả khi cài lại Win
- Đã cập nhật các phần mềm lên phiên bản mới nhất
- Không có sự cá nhân hóa trong Windows
- Windows không tự động tắt Update như các bản Lite, điều quan trọng để cập nhật các bản vá lỗi từ Microsoft
- Ít phát sinh lỗi, nếu có lỗi sẽ có khả năng sửa chữa
- Đã cài đặt Net Framework 3.5
Nhược điểm của phiên bản Ghost là kích thước khá lớn so với các phiên bản khác
Một số hình ảnh về phiên bản Ghost của songngoc
Bạn có thể tải xuống tại đây
TẢI BẢN GHOST WIN 10 PRO DO SONGNGOC TẠO
Kiểm tra mã MD5:
- GHO-64bit: 075010733e8bdb38c725d475ff9cf599
- GHO-32bit: chưa có
- UEFI (TIB): 9f5a2e99601e5a61c0f96a1ba36fc62a
- ISO: 5a694eaef5e59d618c3725233a040a2e
Mật khẩu file Ghost: songngoc
Một số lưu ý:
Hãy kiểm tra mã MD5 để xem có chính xác không trước khi tạo Ghost.
Về mật khẩu, nếu bạn sử dụng Onekey Ghost để tạo Ghost, hãy nhớ không nhập mật khẩu vào ô trên phần mềm, mà hãy nhập khi màn hình Norton Ghost hiển thị. Làm như vậy sẽ tránh lỗi nhập sai mật khẩu.
Nếu bạn đang sử dụng song song 2 ổ cứng, hãy gỡ bỏ một ổ để tránh Onekey Ghost hiểu nhầm phân vùng chứa dữ liệu.
Ghost Windows 10 32bit/64bit không Soft và đầy đủ Soft do Lehait tạo
Blogger Lê Hà cũng là một trong những người đã tạo ra các phiên bản Ghost tuyệt vời và được nhiều người chào đón. Dưới đây là 2 phiên bản Ghost, một phiên bản dùng thường và một phiên bản được tối ưu nhẹ để mọi người sử dụng theo mục đích của họ.
Thông tin về phiên bản Ghost Win 10 1803 không Soft và đầy đủ Soft của Lehait
- Bản Ghost được sao lưu từ bộ cài Windows 10 Version 1803 của Microsoft
- Đã loại bỏ một số ứng dụng không cần thiết, bao gồm cả Windows Defender
- Office đã được cập nhật đầy đủ bộ font chữ phục vụ cho công việc văn phòng
- Bản không Soft chỉ cài đặt Net Framwork 3.5 và WinRar
- Đã được tối ưu về tốc độ
- Không có sự cá nhân hóa
Tuy nhiên, Win và Office vẫn chưa được kích hoạt, bạn có thể tham khảo cách Active Win 10 để kích hoạt.
Một số hình ảnh về phiên bản Ghost của Lê Hà
Bạn có thể tải xuống tại đây
TẢI BẢN GHOST WIN 10 KHÔNG SOFT DO LEHAIT TẠO
Kiểm tra mã MD5:
- GHO-32bit – 87A2B700 – B85C321B – A0D966AA – 384E21E1
- GHO-64bit – E94B594C – 29838925 – 93558840 – FCEAB4DF
- UEFI – 6DC494AC – AC7A664C – 2F39219F – 9ED22F9E
TẢI BẢN GHOST WIN 10 ĐẦY ĐỦ SOFT DO LEHAIT TẠO
Kiểm tra mã MD5:
- GHO-32bit – 4217A4D9 – B3FF7F4E – 9169C03E – 42916497
- GHO-64bit – 16DD60DA – B5A3C632 – B75E141C – 35F521BE
- UEFI – F8DB0DBF – 222348BA – 21501608 – C186FB3F
Lưu ý:
Hãy kiểm tra MD5 trước khi tạo Ghost Windows 10.
Nếu muốn bật cập nhật Win, hãy vào Run và gõ gpedit.msc để truy cập vào Computer Configuration – Administrative Templates – Windows Components – Windows Update, sau đó bấm vào Configure Automatic Updates và chuyển chế độ sang Enabled.
Với các phiên bản Ghost trên, hầu như đã đáp ứng đầy đủ nhu cầu sử dụng của bạn, hãy lựa chọn phù hợp với công việc hoặc sở thích của bạn.
Hướng dẫn cách tạo Ghost Win 10
Tạo Ghost Windows 10 file .GHO bằng Onekey Ghost
Với file .GHO, bạn có thể tự tạo Ghost bằng USB, nhưng các bước sẽ phức tạp, điều này sẽ đơn giản hơn nhiều với công cụ Onekey Ghost. Đây là phần mềm hỗ trợ Ghost được sử dụng nhiều nhất hiện nay.
Đầu tiên, bạn cần tải công cụ Onekey Ghost về.
Với công cụ này, bạn không cần cài đặt, chỉ cần giải nén và click chuột phải, chọn Run as Adminstrator để chạy với quyền quản trị, rất tiện lợi.
Sau khi mở phần mềm, bạn chọn vào ô Restore, sau đó bấm vào Open, duyệt tới thư mục chứa file Ghost.
Tiếp tục chọn phân vùng chứa hệ điều hành, thường là ổ C, sau đó chọn Yes để bắt đầu quá trình tạo Ghost Win 10.
Bây giờ bạn chỉ việc chờ đợi phần mềm tạo lại bản Win mới, sau khi hoàn thành, khởi động lại máy là xong.
Rất đơn giản, phải không? Mình khuyên bạn nên sử dụng cách này để tạo Ghost Win, cực kỳ dễ dàng và nhanh chóng.
Tạo Ghost Windows 10 file .TIB bằng Acronis True Image
Đây là phương pháp để bung file .TIB chứa hệ điều hành, đây là một quá trình phức tạp. Hãy tìm hiểu và sử dụng nếu bạn gặp phải.
Bước 1: Đầu tiên, chúng ta sẽ tích hợp Windows PE vào ổ cứng.
Bạn tải công cụ tích hợp WinPE vào ổ cứng EasyBCD và cài đặt nó.
Sau khi hoàn thành cài đặt, khởi động máy và nhấn OK khi màn hình hiển thị thông báo EFI Bootloader Detected.
Tiếp theo, bạn nhấp vào Add New Entry và chọn tab WinPE.
Tại mục Path, bạn nhấp vào và duyệt tới file w10pe64.wim, sau đó nhấp vào Add Entry để hoàn tất việc tích hợp Mini Windows 10 64 bit vào ổ cứng.
Bước 2: Sau khi hoàn thành, khởi động lại máy và chọn khởi động vào WinPE.
Khi đã vào được Windows PE, bạn tìm chương trình Partition Wizard và mở nó lên.
Trên giao diện của chương trình, bạn chuột phải vào biểu tượng ổ đĩa đầu tiên và chọn Convert MBR disk to GPT Disk, sau đó nhấp vào Apply để chuyển đổi ổ cứng từ định dạng MBR sang GPT.
Tiếp theo, bạn xác định phân vùng bạn muốn cài Win 10 và xóa nó, bao gồm các phân vùng hệ thống dưới 500MB để tạo một phân vùng Unallocated.
Bước 3: Tìm chương trình Acronis True Image và mở nó lên.
Trên màn hình chính, bạn chọn tab Home, sau đó nhấp vào dòng My Disks nằm dưới mục Recover.
Duyệt tới thư mục chứa file Ghost, bạn chọn file Ghost .TIB và nhấp OK và Next để tiếp tục quá trình.
Trong phần Revocer Method, bạn chọn dòng Recover whole disk and partition.
Khi màn hình lựa chọn hiển thị, bạn hãy chỉ chọn tất cả các mục mục MBR and Track 0, để tránh lỗi mất dữ liệu. Sau đó nhấp vào Next để tiếp tục.
Sau đó, bạn tiến hành các bước New location – Unallocated – Accept – Next ở tab Settings of Partition 1-1 như trên.
Khi màn hình lựa chọn hiển thị, bạn chọn phân vùng Unallocated đã tạo trước đó, bấm Accept và Next để tiếp tục.
Tại tab Settings of Partition G, bạn thực hiện lại các bước New location – Unallocated – Accept – Next như trên.
Chuyển sang tab Settings of Partition C, bạn lại thực hiện lại các bước như trên.
Vậy là bạn đã hoàn thành, bấm vào Proceed và chờ quá trình bung file Ghost Win 10 diễn ra, quá trình này chỉ mất khoảng 15 đến 20 phút tùy vào cấu hình máy của bạn.
Xem video hướng dẫn chi tiết
Nguồn: Chia sẻ Từ Tâm
Lời kết về cách tải xuống và tạo Ghost Win 10
Thực tế có nhiều phương pháp khác nhau để tạo, tải xuống và bung file Ghost Win 10, tuy nhiên nếu liệt kê tất cả thì sẽ rối mắt và khiến bạn bối rỡ trong việc lựa chọn.
Do đó, hi vọng những chia sẻ trên có thể giúp bạn sở hữu một bản Windows 10 chất lượng.
Chúc bạn thành công!
Bài viết ban đầu được đăng vào ngày 2018-12-30 03:04:50.