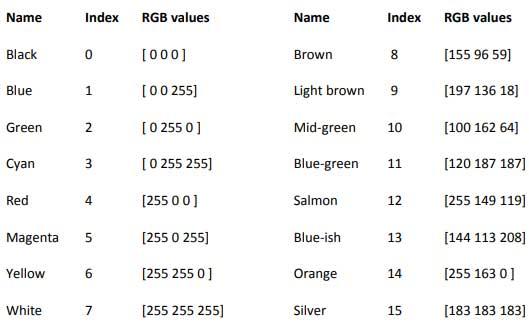Các lệnh trong Logo giúp bạn thực hiện các câu lệnh nhanh chóng trong phần mềm lập trình Logo. Logo là công cụ lập trình cơ bản dành cho người mới học lập trình. Hiện nay, Logo được sử dụng để giảng dạy trong các trường tiểu học và trung học cơ sở.
Bộ giáo dục đã chọn Logo làm phần mềm lập trình để học sinh làm quen với các câu lệnh. Mỗi câu lệnh trong Logo đơn giản và phù hợp cho những người muốn tìm hiểu về lập trình. Lệnh trong MSWLogo không nhiều, dễ thuộc để viết câu lệnh khi sử dụng.
Ngôn ngữ lập trình đã được đơn giản hóa rất nhiều. Đối với trẻ em, chúng trở nên dễ hiểu hơn thông qua phần mềm lập trình dành cho trẻ em. Ngoài Scratch, MSWLogo cũng là phần mềm lập trình phổ biến trong các trường ở Việt Nam.
MSWLogo là sản phẩm của George Mills, được phát triển tại Viện Công nghệ Massachusetts. Nó giúp trẻ em dễ dàng tạo game yêu thích hoặc chương trình đơn giản thông qua ngôn ngữ lập trình trực quan. Để sử dụng tốt MSWLogo, bạn cần biết các lệnh. Dưới đây là một số lệnh thường dùng trong MSWLogo.
Yêu cầu tối thiểu khi sử dụng MSWLogo
- Máy tính có bộ vi xử lý Pentium 2 trở lên.
- Hệ điều hành: Windows NT/2K/XP/95/98/ME/VISTA.
- Ham học hỏi.
- Tư duy sáng tạo.
- MSWLogo 6.5
Tải MSWLogo về
Về cơ bản, MSWLogo là một chương trình dạy lập trình đơn giản. Bạn chỉ cần hiểu các lệnh trong Logo là có thể thỏa sức sáng tạo mọi thứ theo ý muốn.
Sau khi tải và cài đặt phần mềm, hãy nhấp vào Help > Demo và làm theo hướng dẫn. Bài viết này sẽ đưa ra một vài ví dụ về những gì MSWLogo có thể thực hiện.
Một số lệnh cơ bản trong MSWLogo
Nhóm lệnh di chuyển
LệnhViết tắtChức năng
Tiến tớiFDx
Rùa về phía bên tráiLTx
Rùa về phía bên phảiRTx
Tạo hình trònARC a r
Tạo hình tròn và di chuyểnARC2 a r
Tạo hình elipELLIPSE x y
Tạo hình elip và di chuyểnELLIPSE2 x y
Tạo hình nửa vòng ellipseELLIPSEARC
Vẽ hình trònCIRCLE r
Vẽ hình tròn và di chuyểnCIRCLE2 r
Nhóm lệnh in kết quả thông báo
LệnhViết tắtChức năng
Hiển thịSHOW[nội dung]
Làm sạch cửa sổCleartext
Nhóm lệnh về đồ họa và màu sắc
LệnhViết tắtChức năng
Nhấc ngòi viếtPenup
Đặt ngòi viếtPendown
Thiết lập độ dày của nét vẽSetPenSize
Thiết lập màu cho bút vẽSetPC
Tô màu nềnFill
Nhóm lệnh điều khiển rùa và vị trí
LệnhViết tắtChức năng
Ẩn rùaHideTurtle
Hiện rùaShowTurtle
Đưa rùa tới vị tríSetPos
Chuyển rùa sang phương ngangSetX
Chuyển rùa sang phương dọcSetY
Xem tọa độ x của rùaXcor
Xem tọa độ y của rùaYcor
Xem vị trí hiện tạiPos
Đặt lại vị tríClean
Rùa về vị trí ban đầuHome
Độ xoay của rùaHeading
Quay rùaSetHeading
Quay đầu rùa về địa điểmTowards
Khoảng cách từ vị trí hiện tại tới tọa độDistance
Các hàm toán học trong MSWLogo
- Phép chia lấy dư MODULO a b, kết quả là dư của a/b.
- Lấy phần nguyên của số INT. Ví dụ INT 8.2 được 8.
- Căn bậc 2 của 1 số SQRT. Ví dụ SQRT 4 được 2.
- Lũy thừa POWER. Ví dụ POWER 2 3 = tính 2*2*2.
- Số pi = 3.14159265358979.
Hướng dẫn lập trình bằng MSWLogo
Bước 1: Di chuyển con rùa
Bắt đầu đơn giản bằng cách gõ lệnh Forward 50 vào cửa sổ dòng lệnh. Lệnh này sẽ vẽ một đường thẳng dài 50 bước chân rùa. Dễ phải không?
Lưu ý: Bạn có thể rút gọn lệnh Forward 50 thành FD 50.
Để kẻ đường thẳng sang phải thay vì hướng lên trên, gõ RT 90 FD 50. Lệnh này xoay con rùa 90 độ sang phải và rùa sẽ đi lên phía trước 50 bước.
Khi màn hình trở nên lộn xộn, gõ clearscreen hoặc CS để làm sạch màn hình và xóa mọi thứ bạn đã vẽ.
Để xoay rùa sang trái, gõ LT 90. Để rùa lùi lại 50 bước, gõ Back hoặc BK 50.
Khi có quá nhiều lệnh trong cửa sổ dòng lệnh, gõ Cleartext hoặc CT để làm sạch cửa sổ lệnh.
Giờ bạn đã biết hết các lệnh cơ bản trong MSWLogo rồi.
Bước 2: Tạo một quy trình trong MSWLogo
Quy trình là một chuỗi hành động mà con rùa sẽ thi hành để vẽ hoặc tạo ra một cái gì đó. Bạn có thể chạy quy trình bằng cách gõ tên của nó vào cửa sổ dòng lệnh.
Để tạo quy trình vẽ hình vuông trên màn hình, hãy nhấp vào File > Edit. Đặt tên cho quy trình mới là “Square”. Nhấn Enter sau từ “Square”. Sau đó, gõ:
FD 50 RT 90 four times
Click File save and exit.
Trong cửa sổ dòng lệnh, gõ quy trình Square và nhấn Enter. Rùa sẽ vẽ một hình vuông có các cạnh dài 50 bước.
Để chỉnh sửa quy trình, nhấp vào Edall trong cửa sổ dòng lệnh và nhập quy trình “Square”. Xóa lệnh FD 50 RT 90.
Thử lại các bước trên một lần nữa nhưng gõ lệnh ngắn hơn: [Repeat 4 FD 50 RT 90]. Lưu lại bằng cách click File save and exit. Nhập quy trình “Square” và nhấn Enter. Rùa sẽ vẽ một hình vuông trên màn hình.
Khi đã biết cách vẽ hình vuông, bạn có thể dễ dàng tạo các hình dạng khác. Ví dụ, để vẽ hình tam giác, thay lệnh 4 FD 50 RT 90 bằng Repeat 4 FD 50 RT 120.
Bước 3: Tạo tọa độ với Setxy
Màn hình chính của MSWLogo giống như một lưới không hình. Bạn có thể di chuyển rùa tới các tọa độ khác nhau bằng cách gõ các tọa độ.
Trong cửa sổ dòng lệnh, hãy gõ:
Setxy 100 100
Rồi nhấn Enter.
Rùa sẽ di chuyển lên tọa độ (100, 100).
Sau khi đã tạo một quy trình, bạn có thể thực hiện các lệnh khác. Ví dụ, để vẽ hình vuông.
Bước 4: Penup và Pendown
Trong MSWLogo, rùa được coi như một cây bút. Để nhấc ngòi viết của rùa lên, gõ Penup hoặc PU và FD 50. Sau đó, nhấn Enter. Lệnh này sẽ nhấc ngòi viết lên để rùa di chuyển, nhưng không vẽ bất kì hình dạng nào.
Để đặt ngòi viết xuống, gõ Pendown hoặc PD. Rùa sẽ lại vẽ hình khi di chuyển.
Bước 5: Tạo một cửa sổ
MSWLogo cho phép tạo một cửa sổ chứa các nút mà người dùng có thể nhấp để chạy các quy trình.
Đầu tiên, bạn cần tạo một quy trình mới: Nhấp vào File > Edit, đặt tên quy trình là “Box” và nhấn Enter. Gõ:
windowcreate “main “mywindow “Autodraw 0 0 50 50 [ ]
- “Autodraw” là tên hiển thị của hình chữ nhật, “mywindow” là tên được sử dụng bởi MSW Logo để thực hiện các hoạt động khác.
- 0 0 là tọa độ Setxy của hình chữ nhật.
- 50 50 là kích thước của hình chữ nhật.
Sau đó, gõ:
Box
Rồi nhấn Enter.
Lệnh này sẽ tạo một cửa sổ ở trên bên trái của màn hình.
Tiếp theo, nhấp vào Edall > Enter sau dòng (windowcreate “main “mywindow “Autodraw 0 0 50 50 [ ])
Đến bước này, bạn có thể tạo một số nút chức năng. Nhấp vào nút “Reset” trong cửa sổ lệnh để xóa “box”. Gõ:
buttoncreate “mywindow “mybutton “Square 10 20 30 10 [square]
- “Mywindow” là tên của cửa sổ chứa nút.
- “Mybutton” là tên được sử dụng cho nhiều tác vụ.
- “Square” là tên của nút bấm.
- 10 20 là tọa độ Setxy.
- 30 10 là kích thước của nút bấm.
- Dấu ngoặc quanh “square” thông báo cho MSWLogo chạy quy trình vẽ hình vuông khi nhấp vào nút bấm.
Giờ, gõ vào cửa sổ lệnh:
Box
Rồi nhấn Enter.
Một cửa sổ sẽ được tạo ra, lần này có nút bấm.
Cuối cùng, chúng ta cần tạo một nút đóng cửa sổ thay vì phải nhấn nút reset. Nhấp vào box quy trình, rồi nhấn Enter sau dòng buttoncreate.
Gõ:
buttoncreate “mywindow “mybutton2 “Close 10 10 25 10 [windowdelete “mywindow]
Lệnh windowdelete sẽ xóa một cửa sổ, nhưng bạn cần gõ “mywindow” để thông báo cho phần mềm cửa sổ bạn muốn xóa.
Bây giờ, di chuyển vào cửa sổ lệnh, nhập “box” quy trình và nhấn Enter. Chúng ta sẽ có một cửa sổ chứa nút “Square” và “Close”.
Đây là kết quả cuối cùng.
Hy vọng bài viết sẽ hữu ích cho bạn!