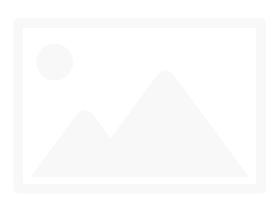Microsoft Windows có nhiều cách để quản lý và duy trì hệ thống. Một trong những giao diện như vậy là Microsoft Management Console (MMC), giúp bạn thay đổi cài đặt quản trị và thực hiện các chức năng khác. Trong quá trình sử dụng MMC, bạn có thể truy cập nhiều tiện ích khác nhau của Windows như Device Manager hoặc các công cụ được cung cấp bởi các nhà phát triển phần mềm khác cho Windows.
MMC không phải là một công cụ mới, nó đã xuất hiện từ Windows 2000. Do đó, dưới đây là tất cả những điều bạn cần biết về Microsoft Management Console:
Cách khởi chạy Microsoft Management Console (MMC)
Có một số cách để mở MMC. Bạn có thể sử dụng bất kỳ phương pháp nào thuận tiện hơn cho bạn.
Cách khởi chạy MMC bằng lệnh Run
Để khởi chạy MMC bằng lệnh Run:
1. Nhấn Win + R để mở ứng dụng Run.
2. Nhập mmc vào ô văn bản và nhấn Enter.
3. Bạn sẽ cần đăng nhập với quyền admin để mở MMC.
4. Cửa sổ Microsoft Management Console sẽ mở.
Khởi chạy MMC bằng Command Prompt (CMD)
Đối với Command Prompt:
1. Trong thanh tìm kiếm trong Menu Start, nhập cmd.
2. Từ kết quả tìm kiếm, nhấp chuột phải vào Command Prompt > Run as Administrator để khởi chạy CMD với quyền admin.
3. Trong cửa sổ Command Prompt, nhập mmc và nhấn Enter để khởi chạy Microsoft Management Console.
Khởi chạy MMC bằng Windows PowerShell
Đây là cách khởi chạy MMC bằng Powershell:
1. Trong thanh tìm kiếm trong Menu Start, nhập PowerShell.
2. Nhấp chuột phải vào Windows PowerShell từ kết quả tìm kiếm. Chọn Run as Administrator để khởi chạy PowerShell với quyền admin.
3. Trong bảng điều khiển PowerShell, nhập mmc và nhấn Enter để khởi chạy Microsoft Management Console.
Tạo shortcut trên màn hình cho MMC
Bằng cách thực hiện quy trình này một lần, bạn cũng có thể tạo shortcut trên màn hình cho MMC để giúp việc khởi chạy dịch vụ dễ dàng hơn.
1. Nhấp chuột phải vào vùng trống trên màn hình desktop. Di chuột đến New > Shortcut.
2. Trong cửa sổ Create Shortcut, nhập đường dẫn sau vào ô địa chỉ, sau đó nhấp Next:
%windir%system32mmc.exe
3. Trên màn hình tiếp theo, đặt tên cho shortcut và nhấn Finish.
4. Khởi chạy MMC bằng shortcut mới tạo.
Cách sử dụng và điều hướng Microsoft Management Console (MMC)
Ở lần đầu tiên, giao diện MMC có vẻ hơi phức tạp. Giao diện gần như trống vì bạn cần thêm từng công cụ Windows mà bạn muốn truy cập thông qua Microsoft Management Console. Mỗi shortcut được gọi là một “snap-in”. Các snap-in này là các công cụ quản lý thực tế mà bạn có thể sử dụng để cấu hình máy tính của mình và các thành phần phần mềm của nó.
Bạn cũng có thể tạo bảng điều khiển chứa một tập hợp các snap-in cụ thể có liên quan. Ví dụ, bạn có thể tạo một bảng điều khiển giúp quản lý các thành phần phần cứng. Nó có thể chứa các công cụ như Device Manager và Event Viewer, có thể hoạt động như một cách khác để mở tiện ích Disk Management.
Cách thêm hoặc xóa snap-in
Khi bạn khởi chạy MMC lần đầu tiên, không có snap-in nào được thêm vào thư mục console root trên thanh điều hướng bên trái. Quá trình thêm hoặc xóa snap-in rất dễ dàng, chỉ cần làm theo các bước sau:
1. Khởi chạy Microsoft Management Console (MMC).
2. Nhấp vào File, nằm dưới thanh tiêu đề.
3. Nhấp vào Add/Remove snap-in hoặc bạn có thể sử dụng phím tắt CTRL + M.
4. Trong cửa sổ tiếp theo, chọn snap-in từ danh sách các snap-in có sẵn.
5. Nhấp vào Add.
6. Trong cửa sổ tiếp theo, chọn xem bạn muốn snap-in quản lý máy tính hiện tại hay máy tính khác.
7. Chắc chắn chọn tùy chọn này: Cho phép thay đổi máy tính đã chọn khi khởi chạy từ dòng lệnh.
8. Nhấp vào Finish.
9. Nhấp vào OK.
Để xóa snap-in:
1. Di chuột đến File > Add/remove snap-in… hoặc nhấn CTRL + M.
2. Trong cửa sổ xuất hiện, nhấp vào snap-in bạn muốn xóa. Bạn có thể tìm thấy snap-in đã thêm trong phần snap-in được chọn:
3. Bây giờ, nhấp vào Remove.
4. Snap-in sẽ bị xóa.
Cách chỉnh sửa tiện ích mở rộng của snap-in
Hầu hết các snap-in sẽ chứa nhiều tiện ích mở rộng khác nhau giúp bạn quản lý các khía cạnh khác nhau của snap-in. Ví dụ, snap-in Quản lý máy tính chứa nhiều tiện ích mở rộng khác nhau như Performance Monitor, Disk Management, Event Viewer, v.v… Tuy nhiên, có thể bạn không muốn sử dụng tất cả chúng.
Trong trường hợp này, bạn có thể chỉnh sửa hoặc xóa các tiện ích mở rộng này:
1. Di chuột đến File > Add/remove snap-in.
2. Trong phần snap-in đã chọn, chọn snap-in bạn muốn thay đổi.
3. Nhấp vào Edit Extensions.
4. Trong cửa sổ mới, chọn tùy chọn Enable only selected extensions.
5. Chọn hoặc bỏ chọn các tiện ích mở rộng khỏi danh sách, sau đó nhấp vào OK.
6. Một lần nữa, nhấp vào OK trong cửa sổ Add/remove snap-ins.
Đôi khi, các tiện ích mở rộng có thể có các phần mở rộng con. Để bật hoặc tắt các phần mở rộng con này, chọn tiện ích mở rộng trong danh sách và nhấp vào Edit Extensions ở cuối cửa sổ.
Sử dụng snap-in để quản lý máy tính
Sau khi thêm snap-in, việc sử dụng chúng để quản lý các khía cạnh khác nhau của máy tính rất dễ dàng. Mọi thứ diễn ra trong cửa sổ chính của MMC, vì vậy bạn không cần phải xử lý các cửa sổ mới khi chuyển sang các snap-in khác.
Để sử dụng snap-in, chỉ cần làm như sau:
1. Chỉ cần nhấp vào bất kỳ snap-in nào trong thư mục Console Root trên thanh điều hướng.
2. Bạn có thể mở rộng phần snap-in bằng cách nhấp vào mũi tên hạ xuống hoặc chọn các tùy chọn bổ sung bằng cách nhấp đúp vào chúng trong cửa sổ bên phải.
3. Các snap-in đã chọn sẽ mở trong cửa sổ chính của Microsoft Management Console.
4. Bạn cũng có thể sử dụng các nút điều hướng trên thanh điều hướng của thư mục Console Root để hiển thị hoặc ẩn bảng điều khiển dạng cây, di chuyển lên một cấp, v.v…
5. Ngoài ra, tab Actions trong cửa sổ bên phải thay thế thanh tùy chọn nếu bạn mở snap-in riêng rẽ.
Về cơ bản, tất cả các snap-in hoạt động bình thường nếu bạn truy cập chúng một cách độc lập.
Đó là những thông tin cơ bản về Microsoft Management Console (MMC) mà chúng tôi muốn chia sẻ với bạn đọc. Chúng tôi hy vọng bạn thấy bài viết hữu ích!