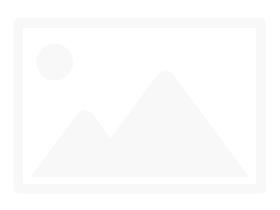Rất khó chịu khi đang tải một file lớn mà kết nối Internet bị mất đột ngột. Tuy nhiên, với Google Chrome, bạn có thể tiếp tục tải xuống (resume) nếu gặp sự cố mất kết nối.
- Top 10+ tiện ích mở rộng Chrome giúp quản lý và tăng tốc tải xuống
- Cách thay đổi thư mục tải xuống trên Chrome
- Cách xóa lịch sử tải xuống trên Chrome
Tiếp tục tải xuống sử dụng trình quản lý tải tích hợp của Chrome
Google Chrome sử dụng trình quản lý tải tích hợp để hiển thị tất cả các tệp đang được tải xuống như: tệp đang tải, tệp tải xuống không thành công, tệp bị hủy và tệp đã tải xuống. Trình quản lý hiển thị thông tin tải xuống trong một tab riêng và liệt kê tất cả các tệp đã tải xuống trong Chrome.
Lưu ý: Một số trang web không cho phép bạn tiếp tục tải xuống nếu không thành công trong lần đầu tiên. Một số máy chủ web không lưu lại yêu cầu tải xuống của bạn và buộc bạn phải tải xuống từ đầu.
Để mở trình quản lý tải xuống, gõ chrome://downloads vào thanh địa chỉ và nhấn phím Enter. Ngoài ra, bạn có thể nhấn Ctrl+J trên Windows hoặc Command+J trên macOS.
- 3 cách xem lịch sử tải xuống trên Chrome
Trong danh sách tải xuống, tìm tệp tải xuống không thành công và nhấp vào Tiếp tục.
Nếu không có vấn đề gì, tệp đó sẽ tiếp tục tải từ vị trí bị gián đoạn trước khi bị mất kết nối.
Tiếp tục tải xuống sử dụng công cụ WGet
Nếu quá trình tải xuống không thể tiếp tục sau khi nhấp vào nút Tiếp tục, bạn có thể thử sử dụng công cụ WGet. Đây là một công cụ dòng lệnh miễn phí được sử dụng để tải xuống một phần tệp. Mặc dù sử dụng công cụ dòng lệnh có thể không dễ dàng đối với một số người, nhưng hướng dẫn từng bước dưới đây sẽ giúp bạn thực hiện điều này.
WGet là một ứng dụng mã nguồn mở dành cho Linux, macOS và Windows. Đây là một phần của dự án GNU, cho phép tải xuống tệp trực tiếp từ máy chủ web bằng dòng lệnh.
Truy cập trang tải WGet và tải phần mềm cho hệ điều hành của bạn. Vì ứng dụng này chủ yếu được sử dụng để tiếp tục tải xuống trên Chrome và sử dụng tệp đã tải xuống một phần, bạn có thể để nó trong thư mục mặc định của Chrome để tiện lợi.
https://www.gnu.org/software/wget/faq.html#download
Mở trình quản lý tải xuống bằng cách nhấn tổ hợp phím Ctrl+J (Windows) hoặc Command+J (macOS), xác định tệp, nhấp chuột phải và sau đó chọn Sao chép địa chỉ liên kết của trang web nguồn của tệp.
Bây giờ, nhấp vào nút Thêm (ba dấu chấm) và sau đó chọn tùy chọn Mở thư mục tải xuống.
Xác định tệp, nhấp chuột phải vào tệp đó và sau đó chọn Đổi tên.
Xóa phần mở rộng tệp .crdownload và nhấn Enter.
Đôi khi, Chrome đặt tên mặc định cho tệp đã tải xuống là Unconfirmed.crdownload. Trong trường hợp này, bạn cần thay đổi tên toàn bộ tệp với tên gốc của tệp từ URL nguồn bạn đã sao chép trước đó. Ví dụ, URL nguồn là http://website.com/your/file/here/6.7.1.9.exe, tên tệp là 6.7.1.9.exe.
Bạn sẽ nhận được cảnh báo rằng tệp này có thể không thể sử dụng nếu thay đổi phần mở rộng, nhấp vào Có.
Bây giờ, mở Command Prompt (Windows) hoặc Terminal (macOS) và điều hướng đến thư mục tải xuống (ví dụ: C:UsersUserDownloads) chứa tệp đã tải xuống bị gián đoạn và tệp thực thi WGet mà bạn đã tải xuống. Gõ lệnh -c <theSourceFilesDownloadWebsite>. Nó sẽ có dạng như sau:
wget -c http://source.website.com/incompleteFile.exe
Nhấp Enter và nếu máy chủ cho phép, tệp sẽ tiếp tục tải xuống từ vị trí bị gián đoạn trong Chrome. Nếu không, tệp sẽ được tải xuống từ đầu một lần nữa.
Sau khi tệp đã tải xuống thành công, bạn có thể đóng Command Prompt hoặc Terminal và mở tệp như bình thường.
Chúc bạn thành công!