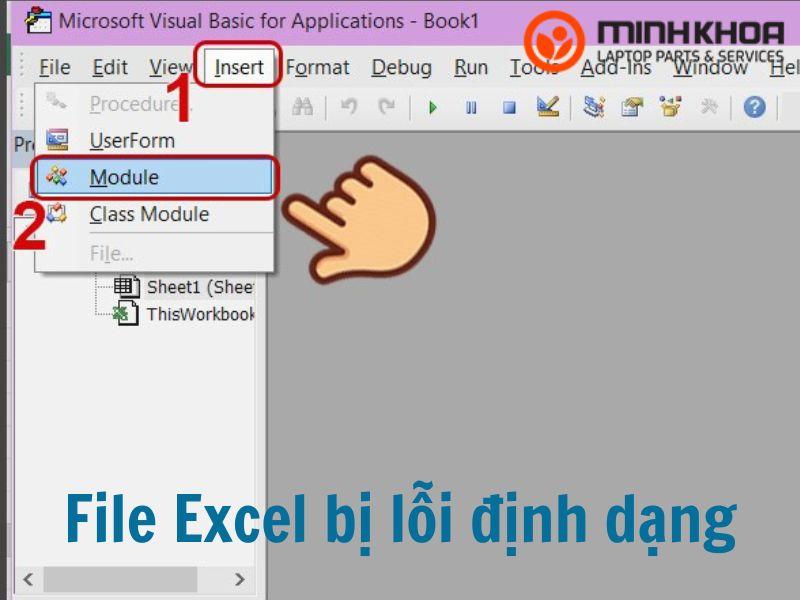Sau khi lưu và mở lại, lỗi định dạng file Excel có thể gây khó khăn và hoang mang cho bạn. File Excel này bạn đã dành rất nhiều thời gian để nhập liệu và định dạng bảng tính. Trong bài viết này, chúng tôi sẽ cùng bạn tìm hiểu nguyên nhân và giải pháp khắc phục cho tình trạng file Excel bị mất định dạng. Mời bạn tiếp tục đọc!
Nguyên nhân file Excel bị lỗi định dạng
Lỗi Excel xảy ra khi bạn thêm dữ liệu và định dạng dữ liệu như phông chữ, màu sắc, kích thước, kẻ bảng… Nhưng khi lưu và mở lại, các định dạng này biến mất và chỉ còn lại dữ liệu bạn đã thêm vào file Excel. Lỗi này gây khó chịu và hoang mang vì mất công chỉnh sửa dữ liệu nhưng cuối cùng lại bị mất hết.
Nguyên nhân gây ra tình trạng file Excel bị lỗi định dạng là do bạn gặp phải các lỗi cơ bản sau đây:
Khi lưu file nhưng vô tình chọn định dạng Microsoft Excel 5.0/95 Workbook. Microsoft Excel 5.0/95 Workbook là một định dạng dành cho các phiên bản Office và các thế hệ đầu tiên. Vì vậy, nó không hỗ trợ đầy đủ các tính năng của các phiên bản Office sau này. Khi bạn lưu file dưới định dạng này, khi mở lên, file bảng tính sẽ mất định dạng.
Có thể phiên bản Office mà bạn đang sử dụng chưa được cập nhật đầy đủ, do đó khi soạn thảo, lưu lại và mở file Excel, định dạng bị lỗi.
Người dùng đã thay đổi phiên bản đọc khác với phiên bản soạn thảo ban đầu. Ví dụ: khi soạn thảo, bạn sử dụng trình soạn thảo Excel 2007, nhưng khi mở lại sử dụng phiên bản Excel 2013.
Xem thêm: Cách mở khóa file Excel hiệu quả
Chú ý khi lưu file Excel
Ngoài việc file Excel bị lỗi định dạng, file Excel còn có thể bị lỗi font chữ. Để lưu file với định dạng văn bản đầy đủ, bạn nên chọn Save as type là Excel Workbook. Như vậy, file sẽ được lưu với định dạng gốc.
2 phương pháp sửa file Excel bị lỗi định dạng nhanh chóng
Để khắc phục lỗi định dạng file Excel rất đơn giản. Bạn có thể chọn một trong hai phương pháp sửa lỗi Excel dưới đây.
Thay đổi định dạng khi lưu file
Cách đơn giản nhất để sửa lỗi file Excel mất định dạng là thay đổi định dạng khi lưu file. Khi lưu file, bạn có thể lưu dưới định dạng Excel 97-2003 Workbook (*.xls) hoặc Excel Workbook (*.xlsx) nếu file của bạn không chứa Macro. Đây là cách rất dễ thực hiện.
Chạy dòng lệnh để sửa lỗi
Phương pháp này khá mới và ít người sử dụng để sửa lỗi định dạng file Excel. Tuy nhiên, nếu bạn vẫn gặp lỗi sau khi áp dụng phương pháp trên, bạn có thể thử cách này.
Tham khảo thêm: Cách đánh số thứ tự không liên tục trong Excel
Bạn cần nhập dòng lệnh vào VBA trong Excel (VBA là viết tắt của Visual Basic for Applications). Bạn thực hiện các bước sau:
Bước 1: Để mở VBA trong Excel, bạn nhấn tổ hợp phím Alt + F11 để mở cửa sổ Visual Basic.
Bước 2: Tại mục Insert, chọn Module.
Bước 3: Sau đó, copy và paste đoạn mã dưới đây vào cửa sổ Module để sửa lỗi định dạng file Excel bị mất.
Sub StyleKill
Dim styT As Style
Dim intRet As Style
On Error Resume Next
For Each styT In ActiveWorkbook.Styles
If Not styT.Builtln Then
If styT.Name <> “1” Then styT.Delete
End If
Next styT
End Sub
Bước 4: Cuối cùng, nhấn F5 và chờ vài phút cho tất cả các dòng lệnh chạy. Sau đó, xem kết quả.
Kết luận
Trên đây là nguyên nhân và phương pháp khắc phục lỗi định dạng file Excel. Thông thường, nguyên nhân chủ yếu do người dùng đã lưu bảng tính ở định dạng quá cũ và không hỗ trợ các tính năng mới hơn. Vì vậy, hãy thận trọng hơn khi lưu tài liệu của mình để không phải mất thời gian. Nếu bạn gặp phải tình trạng file Excel bị lỗi định dạng, hãy sử dụng hai phương pháp trên để khắc phục. Chúc bạn thành công và cảm ơn bạn đã đọc bài viết!
BÀI VIẾT LIÊN QUAN:
- Hướng dẫn cách chèn file PDF vào Excel
-
Địa chỉ tuyệt đối trong Excel là gì?
-
Cách hiện thanh công cụ trong Excel