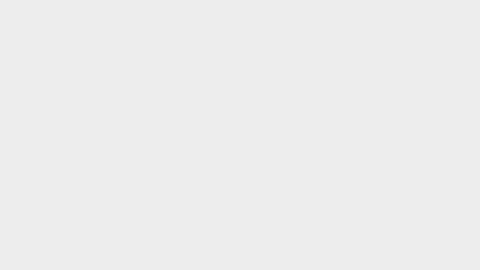Trong quá trình làm việc và học Excel để áp dụng vào công việc, chắc hẳn bạn đã gặp các danh sách dữ liệu chứa địa chỉ khách hàng bao gồm số nhà, tên đường, phường, xã, quận, huyện, thành phố và bạn cần tách riêng từng địa chỉ đơn lẻ ra khi chúng nằm trong một ô. Trong bài viết này, Gitiho sẽ hướng dẫn bạn cách tách địa chỉ trong Excel bằng công cụ có sẵn của Excel.
Xem thêm: Top khóa học tin học văn phòng giúp bạn nâng cao hiệu suất làm việc
Cách tách địa chỉ trong Excel với ví dụ minh họa
Chúng ta hãy xem ví dụ minh họa dưới đây:
Yêu cầu: Bạn cần tách tên Phường, Quận, Thành phố ra các cột C, D, E từ địa chỉ trong cột A.
Đặc điểm dữ liệu ở đây là:
- Có thể viết tắt (như P.7, Q Go Vap, Tp.HCM) hoặc viết đầy đủ (như Phuong, Quan, TP. Ho Chi Minh)
- Độ dài ký tự không giống nhau
Để làm điều này, bạn cần nắm vững một số kiến thức sau:
Cách tách địa chỉ trong Excel bằng hàm SEARCH
Tính năng: Hàm SEARCH giúp tìm một chuỗi ký tự nhỏ trong một chuỗi ký tự lớn, để xác định vị trí của chuỗi ký tự nhỏ.
Hàm SEARCH có tác dụng gì với ví dụ này? Khi xem đoạn văn bản địa chỉ, ta nhận thấy có một dấu hiệu để xác định vị trí bắt đầu của đoạn văn bản cần tách như sau:
Điều đó có nghĩa là luôn bắt đầu bằng ký tự P, trước đó là dấu phẩy và dấu cách.
Do đó, ta có thể tách địa chỉ thành 2 phần:
- Phần số nhà, tên đường
- Phần tên Phường, Quận, Thành phố
Công thức hàm SEARCH tại ô B2 được viết như sau:
=SEARCH(“, P”, A2)
Trong đó,
- ‘P’: Tìm chuỗi “, P” gồm dấu phẩy + dấu cách + chữ P
- A2: Tìm theo dãy ký tự trong ô A2
Kết quả thu được sau khi sử dụng công thức hàm là:
Xem thêm: Cách dùng hàm SEARCH tìm vị trí ký tự của văn bản trong Excel
Cách tách địa chỉ trong Excel bằng hàm RIGHT
Đây là cách tách địa chỉ trong Excel có thể ứng dụng rất tốt khi bạn cần tách riêng phường, quận, thành phố. Bước tiếp theo sau khi sử dụng hàm SEARCH là lấy phần ký tự bên phải của địa chỉ, bắt đầu từ kết quả đã có từ bước trước.
Nguyên tắc là:
- Sử dụng hàm RIGHT
- Ký tự cần tách: ở cột Địa chỉ
- Độ dài ký tự cần lấy: Tính từ vị trí xác định bởi hàm SEARCH tới hết phần bên phải. Tương ứng với việc bỏ toàn bộ phần ký tự bên trái từ 1 tới vị trí xác định bởi hàm SEARCH.
Công thức cần điền tại ô C2 như sau:
=RIGHT(A2,LEN(A2)-B2)
Trong đó,
- LEN(A2)-B2: Độ dài ký tự cần lấy
- LEN(A2): Tổng số ký tự ở ô A2
- B2: Là phần ký tự bên trái tới vị trí bắt đầu tên Phường đã xác định bởi hàm SEARCH ở trên.
Kết quả thu được:
Cách tách địa chỉ trong Excel bằng tính năng Text To Column
Sử dụng Text to Column là cách tách địa chỉ trong Excel rất hữu ích khi bạn muốn tách đoạn text ra nhiều cột dựa vào một ký hiệu hay độ dài của ký tự. Để sử dụng công cụ này, cần đảm bảo nội dung được tách là Text, không phải Formular (công thức).
Tại cột C, bạn đã có kết quả của công thức xác định bởi hàm RIGHT. Để xóa công thức và giữ kết quả của công thức, bạn cần làm như sau:
- Copy vùng ô chứa công thức C2:C5
- Dán đặc biệt phần giá trị (Paste Special > Value) vào ô C2
Ở bước tiếp theo, sử dụng tính năng Text to Columns như sau:
- Chọn vùng C2:C5
- Trong thẻ Data chọn Text to Columns
Một cửa sổ Text to Columns sẽ mở ra, trong đó, các thao tác cần thực hiện như sau:
Bước 1 trong 3: Chọn Delimited rồi bấm Next
Bước 2 trong 3: Đánh dấu chọn mục Comma (dấu phẩy) rồi bấm Finish.
Kết quả thu được:
Xem thêm: 4 CÁCH TÁCH HỌ TÊN ĐƠN GIẢN VÀ NHANH CHÓNG TRONG EXCEL
Kết luận
Việc tách địa chỉ trong Excel tưởng chừng như rất khó khăn, tốn công sức và mất thời gian, nhưng lại có thể được thực hiện nhanh chóng với vài thao tác đơn giản. Điều này thật thú vị, phải không?
Hy vọng qua bài viết này, việc tách địa chỉ trong Excel không còn là khó khăn đối với bạn. Hãy tìm hiểu thêm về các hàm VLOOKUP, hàm IF, AND,… để áp dụng những thủ thuật tuyệt vời như thế này vào công việc của bạn.